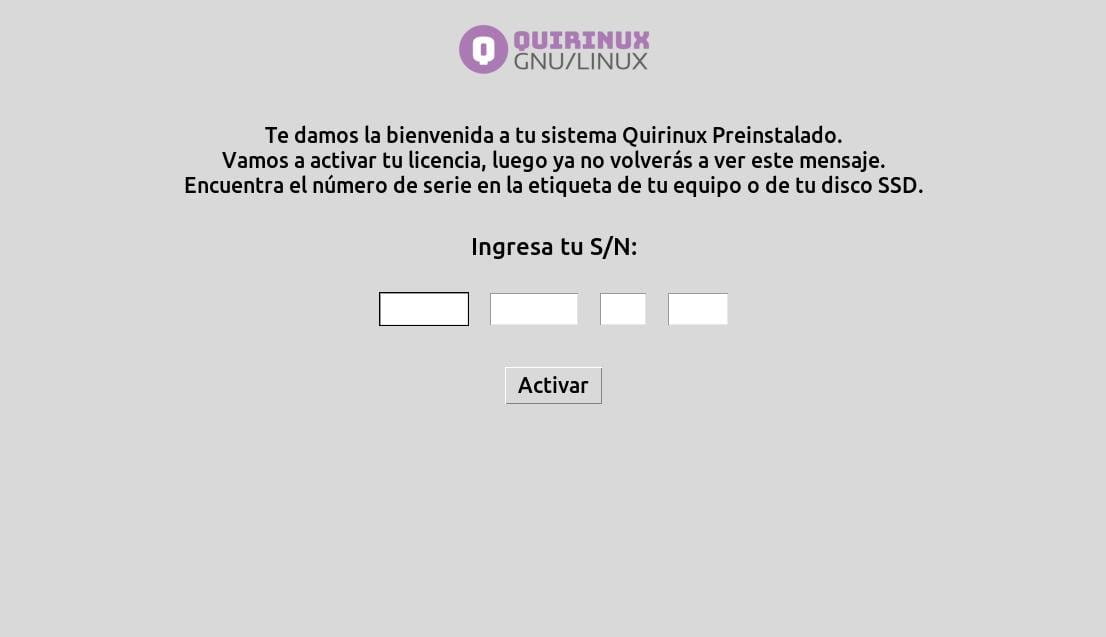para usar en todo lugar
Guía de inicio de Quirinux SSD
Aplicable a los discos externos de estado sólido con cable USB
Diferencias entre Quirinux SSD y Quirinux Pendrive
Quirinux SSD: Es la versión completa de Quirinux instalada en tu disco duro, ofreciendo el mejor rendimiento y almacenamiento persistente. Es ideal para un uso diario intensivo. No es un instalador.
Quirinux Pendrive: Esta versión portátil te permite ejecutar Quirinux desde una unidad USB sin necesidad de instalación y además sirve para instalar Quirinux en cualquier equipo. Es perfecta para probar el sistema o utilizarlo en diferentes dispositivos sin afectar los datos del disco.
Nota: Quirinux se puede descargar gratis, pero adquirir el pendrive preinstalado te asegura compatibilidad y facilidad de uso desde el primer momento.
1. Iniciar Quirinux
- Conecta Quirinux SSD a tu equipo con su cable USB.
- Encendido: Conecta tu equipo a la corriente y enciéndelo.
- Acceder al Boot Menu: Al iniciar, presiona la tecla correspondiente para tu marca (Ej. F12 para Dell, ESC para Asus).
- Seleccionar unidad: Elige el dispositivo de arranque donde está Quirinux y presiona Enter.
Nota: probablemente Quirinux SSD se muestre como USB KINGSTON, KINGSTON SA400S37240G o similar
Teclas más habituales para ingresar a Boot Menu
A continuación, se presenta una lista de teclas comunes para ingresar al Boot Menu según la marca de tu equipo.»
| Acer | Esc, F12, F9 | Lenovo | F12, F8, F10, F12, Fn+F11, Nano Button |
| Apple | Option | Nec | F5 |
| Asus | F8, Esc | Packard Bell | F8 |
| Compaq | Esc, F9 | Samsung | Esc, F12, F2 |
| Dell | F12 | Sharp | F2 |
| Emachines | F12 | Sony | F10 |
| HP | Esc, F9 | Toshiba | F12 |
| Intel | F10 | Fujitsu | F12 |
| MSI | F11 | Vant | F7, F12 |
Una vez que hayamos iniciado el sistema, accederemos el menú de inicio de Quirinux.
Accederemos a la primera opción, Quirinux GNU/Linux.

2. Activar Quirinux SSD
- La primera vez que inicies Quirinux SSD, necesitarás activarlo.
- Encuentra el número de serie: en la etiqueta de tu disco SSD.
- El número de serie es único e intransferible y está asociado a tu nombre de cliente.
3. Contraseña e inicio de sesión
Predefinidos:
- Usuario: quirinux
- Contraseña: quirinux
- Contraseña de administración: quirinux
Quirinux viene configurado con inicio de sesión automático.
Habilitar el inicio de sesión manual: Buscar aplicación «Usuarios» > Activar inicio de sesión automático.
Más información: Guía para gestionar usuarios en Quirinux.
Nota: La contraseña de administración (usuario root) es la que necesitas para instalar nuevos programas, configurar impresoras, etc. Si decides habilitar el inicio de sesión manual, asegúrate de recordar el nombre de usuario y contraseña.
4. Modificar estilos y otras configuraciones
Desde el Asistente Quirinux, que de manera predeterminada se abrirá como pantalla de bienvenida, podrás acceder a la configuración de estilos y hacer que tu Quirinux se vea como Windows o Mac.
- Más información: Guía para cambiar los temas de escritorio.
- Además, desde el Asistente Quirinux, también puedes cambiar el idioma de Quirinux.
- El asistente Quirinux también te puede guiar para conectarte a internet.
Encontrarás más guías y enlaces a documentación y foros de interés, en la sección Ayuda de nuestra web.
4. Soluciones a inconvenientes habituales
Guía de inicio de Quirinux SSD © 2020 por Carlos Mariano Martínez Bourio (Charlie Martínez™) bajo licencia Deed – Atribución/Reconocimiento-NoComercial-CompartirIgual 4.0 Internacional – Creative Commons