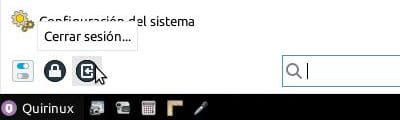configuración de sistema
Manual para gestionar usuarios en Quirinux
La gestión de usuarios en Quirinux es sencilla gracias a una herramienta gráfica de creación propia que agrupa todas las opciones necesarias.
1. Cambiar contraseña del usuario actual
- El usuario predeterminado en Quirinux es: quirinux
- La contraseña predeterminada es: quirinux
- El usuario que inició sesión puede modificar su propia contraseña.
Para modificar la contraseña, busca la aplicación «Usuarios«:

Luego, ve a Cambiar la contraseña del usuario actual

2. Cambiar contraseña del usuario administrador
- El usuario root (raíz) tiene privilegios de administrador y puede instalar programas, configurar impresoras, etc.
- La contraseña de root predeterminada de Quirinux es: quirinux
- Puedes modificarla.
Usuarios > Cambiar contraseña usuario administrador

Ingresar contraseña de root actual

Luego, ingresar la contraseña nueva.

3. Crear un nuevo usuario
Aplicación Usuarios > Administrar usuarios y grupos

Botón Añadir

Ingresar contraseña de root

Establecer el nombre de usuario:
IMPORTANTE: No utilices «quirinux» ni «quirinux2» ni similares como nombre de usuario. Usa cualquier otro nombre. La palabra «quirinux» está reservada para el pendrive y las pruebas de desarrollo, y el sistema no se funcionará de manera correcta si se reutiliza.

Nota: En ocasiones, luego de este paso sucede un «Error desconocido«. Solución: Cerrarlo, cerrar la ventana Ajustes de usuario y volver a ingresar. Si el usuario nuevo aparece en la lista, presionar el botón «Activar cuenta» y continuar el proceso. Si no aparece, podemos reintentar su creación.

4. Cambiar la fotografía de un usuario
No podemos modificar las fotografías de otros usuarios, aunque el usuario que ha iniciado sesión sí puede cambiar su propia fotografía.
Usuarios > Modificar foto y datos de perfil

Elegimos una opción de fuente de la fotografía y aplicamos:

Podemos agregar datos adicionales como teléfono y correo electrónico:

5. Desactivar un usuario
Podemos desactivar un usuario sin eliminar sus archivos personales, con la posibilidad de volver a activarlo más adelante:
Usuarios > Administrar usuarios y grupos > Seleccionamos el usuario > Ajustes avanzados

Autenticamos con la contraseña de administrador

Pestaña Avanzado > Desactivar cuenta

6. Iniciar sesión / cambiar de usuario
- Si nuestro sistema cuenta con 2 usuarios o más, lo más conveniente será deshabilitar el inicio de sesión automático.
- Eso se consigue desde la aplicación Usuarios > Desactivar inicio de sesión automático

Puedes alternar entre sesiones de usuario sin cerrar sus sesiones (o cerrándolas), con el botón cerrar sesión que encontrarás tanto en menú de aplicaciones que se abre al presionar el Botón Quirinux o bien en el propio panel
Cerrar sesión desde el Botón Quirinux Cerrar sesión desde el Panel


Manual para gestionar usuarios en Quirinux © 2020 por Carlos Mariano Martínez Bourio (Charlie Martínez™) bajo licencia Deed – Atribución/Reconocimiento-NoComercial-CompartirIgual 4.0 Internacional – Creative Commons